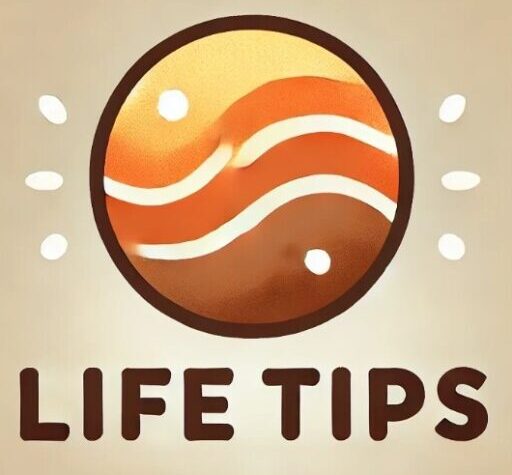삼성 노트북을 사용하면서 웹캠(카메라)을 켜는 방법을 모르는 경우가 많습니다.
특히 화상 회의, 온라인 강의, 영상 통화 등을 위해 웹캠을 활용하려면 적절한 설정이 필요합니다.
이 글에서는 삼성 노트북에서 카메라를 켜는 방법, 웹캠 액세스 허용 및 문제 해결 방법을 자세히 알아보겠습니다.
1. 삼성 노트북에서 카메라 켜는 방법
삼성 노트북에는 기본적으로 내장 카메라(웹캠)가 탑재되어 있습니다.
기본적인 카메라 사용 방법은 다음과 같습니다.
1-1. 윈도우 기본 카메라 앱 사용하기
삼성 노트북에서는 윈도우 기본 카메라 앱을 이용해 웹캠을 실행할 수 있습니다.
🔹 카메라 앱 실행 방법
- 윈도우 검색창에 “카메라” 입력
- “카메라” 앱 클릭하여 실행
- 웹캠 화면이 정상적으로 표시되는지 확인
👉 만약 카메라 앱이 실행되지 않거나, 웹캠이 꺼져 있다면 아래 해결 방법을 참고하세요.
1-2. 웹캠이 꺼져 있을 경우 켜는 방법
삼성 노트북에서는 Fn 키 조합 또는 설정 변경으로 웹캠을 활성화할 수 있습니다.
🔹 Fn 키로 카메라 활성화
- 키보드에서 Fn + F6 또는 Fn + F10을 눌러 카메라 활성화
- 웹캠이 다시 작동하는지 확인
🔹 장치 관리자에서 카메라 활성화
- Win + X 키를 누르고 “장치 관리자” 선택
- “이미징 장치” 또는 “카메라” 항목 찾기
- 웹캠을 마우스 오른쪽 클릭 → “사용” 선택
- 카메라 앱을 다시 실행하여 작동 여부 확인
👉 “사용” 옵션이 비활성화되어 있거나, 카메라가 아예 목록에 없을 경우 드라이버 업데이트가 필요할 수 있습니다.
2. 웹캠 액세스 허용 설정 방법 (마이크로소프트 윈도우 10/11 기준)
웹캠이 정상적으로 작동하려면 앱에서 카메라 사용 권한을 허용해야 합니다.
웹캠 액세스가 차단된 경우, 다음 방법으로 해결할 수 있습니다.
2-1. 윈도우 카메라 권한 설정 확인
- Win + I 키를 눌러 설정(Setting) 실행
- “개인 정보 및 보안” → “카메라” 클릭
- “앱에서 카메라에 액세스하도록 허용”을 활성화
- “데스크톱 앱에서 카메라를 사용할 수 있도록 허용”도 켜기
🔹 마이크 액세스도 활성화해야 할 경우
- “마이크” 항목으로 이동하여 “앱에서 마이크에 액세스하도록 허용” 설정 변경
👉 이 설정을 변경한 후에도 카메라가 작동하지 않으면 드라이버 문제를 의심해야 합니다.
3. 삼성 노트북 카메라 드라이버 업데이트 방법
웹캠이 정상적으로 인식되지 않거나, 특정 앱에서 사용이 불가능한 경우 드라이버를 최신 상태로 유지해야 합니다.
3-1. 장치 관리자에서 드라이버 업데이트
- Win + X 키를 누르고 “장치 관리자” 선택
- “이미징 장치” 또는 “카메라” 항목 클릭
- 웹캠을 마우스 오른쪽 클릭 → “드라이버 업데이트” 선택
- “자동 검색” 선택하여 최신 드라이버 설치
- 재부팅 후 카메라 실행 여부 확인
3-2. 삼성 공식 홈페이지에서 드라이버 다운로드
- 삼성 노트북 드라이버 다운로드 페이지 접속
- 노트북 모델 입력 후 최신 카메라 드라이버 다운로드
- 설치 후 노트북 재부팅
👉 그래도 해결되지 않는다면 “드라이버 제거 후 다시 설치”를 시도해 보세요.
Q&A
Q1. 삼성 노트북에서 특정 앱(예: 줌, MS 팀즈)에서 웹캠이 작동하지 않아요.
✅ 확인해야 할 사항
- 앱별 카메라 권한이 허용되었는지 확인
- “설정 → 개인 정보 및 보안 → 카메라”에서 특정 앱이 웹캠을 사용할 수 있도록 설정
- 앱 내부 설정 확인
- 줌, MS 팀즈, 구글 미트 등의 앱 설정에서 웹캠이 올바르게 선택되었는지 확인
- 카메라가 다른 앱에서 사용 중인지 체크
- “작업 관리자(Ctrl + Shift + Esc)” 실행 후, 백그라운드에서 실행 중인 앱 중 카메라를 사용하는 프로그램이 있는지 확인 후 종료
Q2. 삼성 노트북의 카메라가 안 보이거나 목록에서 사라졌어요.
✅ 확인해야 할 사항
- 장치 관리자에서 “카메라” 항목이 있는지 확인
- 없다면 “보기 → 숨김 장치 표시” 선택 후 확인
- BIOS에서 카메라가 비활성화되었는지 확인
- 노트북 재부팅 후 BIOS 설정(보통 F2 키 눌러 진입)에서 “내장 장치” 확인
- “웹캠 활성화(Enable Camera)”로 설정 후 저장
👉 이후에도 해결되지 않으면 “드라이버 재설치” 또는 “윈도우 복원”을 고려해야 합니다.
Q3. 삼성 노트북 카메라가 화면이 검게 나오거나 흐릿하게 보여요.
✅ 가능한 원인 및 해결 방법
- 웹캠 렌즈 덮개 확인
- 일부 모델은 **웹캠 덮개(프라이버시 커버)**가 있을 수 있음
- 조명 및 환경 조정
- 주변 조명이 너무 밝거나 어두우면 카메라 성능이 저하될 수 있음
- 웹캠 설정 조정
- “카메라 앱 → 설정 → 밝기 및 대비 조정”
- 드라이버 업데이트 또는 재설치
- 장치 관리자에서 “카메라 드라이버 업데이트 또는 제거 후 재설치”
마무리하며
삼성 노트북에서 카메라를 활성화하는 방법은 다양하며, 기본 설정 확인 → 권한 허용 → 드라이버 업데이트 순으로 점검하면 대부분 해결할 수 있습니다.
특히, 화상 회의나 온라인 강의 등을 자주 이용하는 경우, 웹캠 설정을 한 번 점검해 두는 것이 중요합니다.